Oculus Go とmacで画面共有をやってみた
macの画面をOculus Goに映したい!!
自分はmac使いなので、BigScreenなどのOculus Go向け画面共有アプリが使えません。
一応出来たのでメモとして記録 こんな風になるで↓
手法:APKインストールまで
Oculus Goは開発者モードにしておきます。(開発者モードのやり方は適当にググって)
Android File Transferといった、Oculus Goとmacでファイルのやり取りができるソフトをインストールします。
https://www.android.com/filetransfer/
adbコマンドもターミナルから使えるようにします。画面共有アプリのインストールなどに使います。
adbをMacのターミナルで使えるようにする
画面共有アプリの準備します。ここでは、 Splashtop Remoteを使用。
macに入れるクライアントアプリをインストール
http://www2.splashtop.com/ja/download
次に、Oculus Go側にインストールするAPKを準備します。
野良でAndroid版Splashtopアプリを探してくることになりますね。
この辺りはうまく探してください。
splashtopアカウント登録が必要ですが、今回の使用用途では、無料のPersonalライセンスで十分です。
次に以下の手順でTV App Repoというアプリを介して、
Android版SplashtopのAPKをインストール/起動します。
あらかじめ、Oculus Goのストアから、Oculus TVアプリをダウンロードしておきましょう。
Oculus TV 上でAndroidアプリを起動する
https://living-with-gadget.com/2018/07/01/post-858/
上のリンクの手法の解説をすると、
Oculus TVを起動して、TV App Repoアプリを起動、
そこからAndroid版Splashtopを起動しています。
(TV App RepoがAndroidのAPKを起動できる)
Splashtopの設定
さてうまくSplashtopが起動したら、画面比率が変になっていることでしょう。
その場合はOculus Go上のSplashtopで解像度設定をします。
わかりづらいですが、ここから設定画面に移行します

1280*720といったワイドサイズな画面を選びます。
mac側の画面解像度もこの数値に合わせます。
これで綺麗に画面が映りました! 画面共有完了です!
長い!若干めんどい!
気になる使い勝手は?
想像以上に快適。自宅回線につないでいるわけだから、環境に左右はされますが、
60FPSは出てないけど、30〜25くらいは肌感で出てそうな感じ。
15FPSってことはないw
映画:
解像度による荒さと、若干の遅延があったが、意外と違和感なく見れます。
(ただ映画の場合は直接Go本体に入れた方が快適に見られると思う)
ゲーム:
3Dバリバリのゲームで試してはないが、これもさほどキー操作などの遅延感は感じず。
FPSなどの展開早いゲームでは気になるかもしれない。解像度も気になる。
あと、VR空間という閉ざされた空間でできるので、没入感がすごい。時間忘れそう。
ほぼいつものパソコン使った作業が可能になるので、集中して何かをしたい時に役立つかもしれない。
ただ、妙に疲れを感じるので長くはできないな、とも感じたという。
デザイナーでもUnity使おうのススメ
始めに
なんか最近、デザイナー界隈でもUnityの話耳にしません? VtuberとかもUnityで作ってるって言うし。 しかし、世にUnity解説は数あれど、実はほとんどプログラマ向けで、デザイナーが本当に欲しい情報が無かったりします。というわけでデザイナー向けのUnityネタを色々紹介するカテゴリ。
どちらかといえば3D、映像寄りの視点のはず。
Unityの「デザイナーが使える機能」をおさえ、皆様のはじめの一歩のお役にたてればなあと。
しかし、Unityの本質はゲームエンジン、
プログラマが居ないと、その性能を120パーセント引き出すことはできません。
ただ、デザイナーな人でも使える機能はあるわけで。
何よりゲームエンジン特有のレスポンスの速さはもう戻れない快感すら覚えます。
は? レンダリング??? もうやりたくねえ〜〜〜〜
あ! ゲームを作ろうとしているそこのあなた!
悪いことは言わないのでやめましょう。そういうのは専門家に任せるのです。*1
あなたに求められているのは、そこではありません。
絵 作 り で す
※例えばですな、このUnity公式チュートリアル群、ゲーム作りがメインでかなりプログラマ寄りです。(しかも現時点では英語だ)
コレを見てあまり辛さを感じない人は、そのまま公式チュートリアルをやっていただきたい。(もちろん探せば日本語のゲーム制作チュートリアルはゴマンとある)
何ができる?
- ゲームが作れます(このブログではあまり取り上げないつもり)
- 映像が作れます
- VRやARもいけます
- いろいろなツールとつなげるハブの役割があります。
センサーとか画像認識とかMIDI機器とかいろいろ。
Vtuberはこの類の技術の集合体であります。 - これらの機能が"リアルタイムに確認しつつ"使うことができます。
ただし、絵を描いたり、3Dモデルを作ったり・・・要は素材を作ることはできません。
それらは他ソフトで作成し、Unityへ持ち込む必要があります。
どこから手を付けよう?
まずは何か映像を作ってみるのを目標にするといいかもしれません。
3Dアーティストなら手持ちのモデルをUnityで表示させてみたり。
2Dアーティストならパペット・アニメーション的なものをやってみたり、
カメラワークに凝ったり、エフェクト(パーティクル)を作成したり、、、
インストール
なにはともあれ、
まず公式からUnity本体(Unityエディタ)のインストールを。機能が頻繁に追加されるので、できるだけ最新バージョンで新機能に触れましょう。個人で使う分には無料で使えます。
今ならUnity Hubという、エディタのインストール、管理用アプリがありますので、そこからインストールしてみるのもいいかもしれません。
一応、マニュアルはこちら。
エディタ画面の説明
Unityを開きプロジェクト*2を作成後、
まず最初に現れる、エディタ画面の機能は把握しておきましょう。
3D系ソフトに慣れている人ならば、概念が理解しやすいと思います。
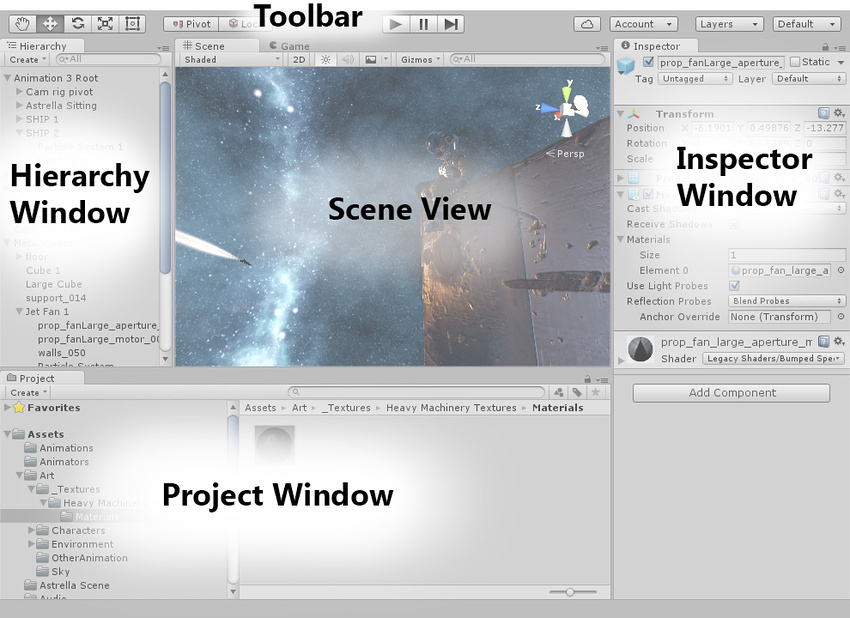
※画像は公式から抜粋
Project(プロジェクト)ウインドウ はプロジェクトで使用できるアセット一覧です。
アセットとはいわば素材のこと。2D3D素材、プログラム類、シーンデータ、各種Unityの保存データなど。
Scene(シーン) ビュー シーンの内容を視覚的に表した、編集画面です。
配置したオブジェクトを移動したり、カメラとの位置関係を確認したり出来ます。
Game(ゲーム) ビュー Unityでゲームなどを実行した際に、実際に表示される画面です。シーン内のカメラ(初期状態ではMainCamera)の視点です。
(上の図には表示されていません。)
例えばカメラにポストエフェクトをかけた場合は、シーンビューには反映されず、ゲームビューでのみ確認できます。よって、最終的な見た目はゲームビューを見るのが正しい方法です。
Hierarchy(ヒエラルキー)ウインドウ
シーンにあるすべてのオブジェクトを一覧表示します。
例えば、プロジェクトウインドウから、ドラッグ&ドロップでシーン(ビュー)にモデルを配置すると、ヒエラルキーウインドウで、そのモデルがリストアップされます。
Inspector (インスペクタ)ウィンドウ 選択したオブジェクトのプロパティーすべてを表示して編集することができます。要はオブジェクトの数値や各種設定をする画面。
オブジェクトに、C#のプログラムを割り当てるのもこの画面です。
※コンポーネントを追加する、と言う。
ーーーーーーー
今回はここまで。次回はおすすめデモ一覧です!!